

This section introduces some basic features of FELIX 2004. After reading or working through this section, you will be prepared to start working with FELIX.
Quick start includes these tasks:
For more options on where to learn how to use FELIX, please see
Before you begin, be certain that you have:
You should also be familiar with the following:
Unless otherwise noted, this guide uses these typographical conventions:
> FELIX -b output scriptfile
There are two ways to start FELIX.
In this tutorial you will process a 1D NMR data set. Once you are comfortable with the procedures, this task takes approximately ten minutes to complete.
Create a folder on your hard drive to store tutorial files. Name the folder FELIX_Practice. For example:
Locate the FELIX 2004 directory; it includes the FELIX 2004 executable file, felixwin.exe. If you use the default installation path, the directory is:
C:\Program Files\Accelrys\FELIX 2004
If you have trouble locating the installation directory, you can:
Right-click the FELIX icon on the Windows desktop. Click Properties. On the Shortcut tab of the popup, note the path listed for the Target parameter.
Navigate through the directory structure using the Windows Explorer program. To access Windows Explorer, right-click either the My Computer icon or the Network Neighborhood icon on your Windows desktop; select the Explore option.
Once you have located your installation directory, locate and open the tutorial subdirectory (folder). Next, locate the 1D folder. This folder contains the 1D data used for this lesson. By default, the 1D folder is located at:
C:\Program Files\Accelrys\FELIX 2004\tutorial\1D
Copy the 1D folder to the FELIX_Practice directory. (If you have not already created a directory called FELIX_Practice, please refer to .) To copy it quickly, right-click the folder and hold the button down. Next, drag the 1D folder to the FELIX_Practice folder and release the mouse button. Select the Copy Here option.
Start FELIX by double clicking the FELIX icon on your desktop, or by clicking Start on the Windows taskbar, then selecting Programs/Accelrys/FELIX 2004/FELIX.
If FELIX prompts you to restore from last session, click Cancel.
FELIX displays an OPEN DATABASE FILE dialog box. Navigate to your working directory. If you use the default suggestion, this is:C:\FELIX_Practice\1D\Lesson1.
Enter a new filename (e.g., test) for a new, empty database. When you enter the name of a brand new database file, FELIX creates the file.
By default, where you open the database file becomes the current working folder. To change the working folder select Preference/Directory.
Select the File/Open command. Set the File Type parameter to Other Data [Bruker, Varian...].
Double-click the folder named 1. This is the experiment directory. From the contents of this folder, select the fid file. Click OK to confirm the selection. FELIX opens the file in the window.
This loads the data. The graphics frame displays a 32768 point FID, which we can now process.
Routine 1D data processing often consists of removing DC offset, multiplying the FID by an exponential window function, transforming the results into the frequency domain, and phasing the spectrum to obtain pure absorption peaks. Subsequently, baseline roll is removed and the spectrum is integrated. We follow these steps here.
Select the Process1D/DC Offset command and choose Oversample DBC as Type. Click OK to perform the DC offset removal.
FELIX calculates a value for the baseline from the last 20% of the data points and subtracts that value from each data point.
Select the Process1D/Window Function command to obtain a control panel that prompts for a window function. Enter Exponential as the Window function and click OK.
In the following control panel, enter 0.2 for Line Broadening and click OK to multiply the data by an exponential window function.
The display is updated to show the results.
Now, transform the data from the time domain to the frequency domain using the oversampled transform (this data was collected as a Bruker oversampled spectrum).
Select the Process1D/Transform command. FELIX determines that the transform type should be Oversampled FFT. Click OK.
The result is a spectrum in the graphics frame. Notice that the spectrum requires some phase correction. This is most easily applied by first using the phase parameter values from the procs file.
Select the Process1D/Phase Correction command. Set the Method to Parameter and leave the Zero and First Order parameters at their current values (136.912 and 14.55447, respectively). Click OK.
This should produce an almost perfectly phased spectrum. If you need to adjust the phasing you can use the real-time phase interface.
To activate the real-time phase correction interface, select the Process1D/Phase Correction command and select the Real-Time option. Click OK.
You can change the pivot point by clicking Pivot and then clicking the desired spectral point. Usually the pivot point is at the lowest end (near the last peak) in the spectrum.
Use the REAL TIME PHASING dialog box to adjust the pivot point, the zero-order phase correction (Phase0), and the first-order phase correction (Phase1). Change the phase values by sliding either of the sliders left or right. These changes are visible in the display as you make them.
Since this is a modeless dialog, you can still activate the main menu and toolbar icons to adjust the display of the spectrum while the phasing dialog is on.
Repeat this with each correction until you are satisfied with the spectrum, then click OK to complete the phase correction.
This removes the real-time phase interface and makes the phased spectrum appear in the graphics frame.
6. Perform the baseline correction
Select the Process1D/Baseline Correction command. Toggle on the Baseline Point selection. Leave the parameter at Auto Pick Points alone. Click OK.
In the next control panel, leave the Interval size at 128 and Maximum Deviation at 5. Click OK.
After FELIX selects the baseline points, it marks their locations with red tick marks at the bottom of the display frame.
In the BASELINE CORRECTION dialog, toggle the Baseline Correction to on and select the Polynomial option. Click OK.
When the dialog appears that prompts for the Polynomial order, keep the default of 5 (fifth-order polynomial). Set the Interval Width to 5. Click OK.
FELIX applies the polynomial function to the spectrum.
7. Integrate and display the data
The last step is to integrate the areas of the peaks and display the integrals as a cumulative sum.
FELIX calculates the integral of all the peaks and displays the integral on the spectrum.If you want to integrate individual peaks, you can use the Measure/Integral and Volume command.
To exit FELIX, select File/Exit to begin the shutdown sequence.
You either leave the Save Current Session and Save Current Database parameters on, or toggle them to off. Then click OK.
This shuts down FELIX. If you choose to save the current session and save the current database, FELIX saves the current session and the baseline points or integrals in the database file you selected when the program started.
You should now be familiar with the basic 1D processing features of FELIX and how to navigate through the menu system.
In this lesson you process a 2D matrix, display the spectrum using a variety of standard plotting methods, and assign the cross peaks. You start by processing a 2D matrix using the EZ macros. This lesson takes approximately 60 minutes to complete once you are comfortable with the procedures.
This lesson uses the 2D tutorial data set. When FELIX processes data it expects to see the data with the same directory structure as existed on the spectrometer. So, in this lesson you will copy a sample 2D dataset to your working directory.
Once you have located your installation directory, locate and open the tutorial subdirectory (folder). Next, locate the 2D folder. This folder contains the 2D data used for this lesson. By default, the 2D folder is located at:
C:\Program Files\Accelrys\FELIX 2004\tutorial\2D
Copy the 2D folder to the FELIX_Practice directory. (If you have not already created a directory called FELIX_Practice, please refer to .) To copy it quickly, right-click the folder and hold the button down. Next, drag the 2D folder to the FELIX_Practice folder and release the mouse button. Select the Copy Here option.
Start FELIX by double clicking the FELIX icon on your desktop, or by clicking Start on the Windows taskbar, then selecting Programs/Accelrys/FELIX 2004/FELIX 2004.
If FELIX prompts you to restore from last session, click Cancel.
FELIX displays an OPEN DATABASE FILE dialog box. Type the new filename in the File name field to create a new database file.
Where you create or open the .dba file determines your initial working directory.
Navigate to your working directory. If you used the default suggestion, this is:
C:\FELIX_Practice\2D\Lesson1.
Type file.dba in the File name field to create a new database file.
Instead of going directly to 2D processing, first we will apply a few 1D processing functions on the first FID in order to get some spectral parameters.
Select the File/Open menu item. Set the File Type parameter to Other Data (Bruker, Varian...). Double click on the 1 folder (the experiment directory) to open it. Locate and click on the ser file to select it. Click OK to open the file.
This file is the first FID of the 2D HSQC spectrum collected on a Bruker spectrometer.
Select the Process1D/Window Function menu item. Select Sinebell^2 as the apodization function.
In the next control panel, leave the default parameters (512 and 90.0) and select the Real-Time option for Method.
The FID is displayed along with the apodization function in red. You may experiment with different settings of the wsize and wshift parameters. The effect on the FID is displayed in real time.
The apodized FID is now displayed on the screen.
Select the Process1D/Phase Correction menu item. In the control panel, select the Real-Time option for Method and click OK.
When the real time phase interface appears, click Pivot to select a peak to use for zero-order phasing. Using the mouse, adjust the Phase0 parameter to phase this peak, then adjust the Phase1 parameter as necessary. Click OK when you are finished.
Now that you have a rough idea of the apodization and phase correction parameters, you can proceed with processing the D1(t2) dimension of the 2D data set.
7. Process the D1 (t2) dimension of the 2D data set
Select the ProcessND/Open and Process 2D menu item. In the first control panel, select the previous .ser file. In the next control panel, leave the header parameters at their default values (read from the spectrometer header files). They should look like these:
In the next control panel set the following parameter values:
In the next control panel, set the following parameter values:
When the Sinebell Parameters control panel appears, enter these values:
There is a slight delay as the bruker.mat matrix is built. FELIX opens the bruker.mat matrix.
As the D1 transform proceeds, the current row numbers are shown in the text window. This step should less than 1 second.
After the first dimension is processed, FELIX shows the control panel for processing the second dimension.
8. Process the D2 (t1) dimension
Set the following parameter values in the control panel:
In the Linear Prediction control panel, set these parameters:
In the Sinebell Parameters control panel , set these parameters:
This step should take only a few seconds.
When processing completes, the matrix is open because you chose to display the matrix at completion. The contour threshold is calculated, and the matrix is then displayed.
FELIX calculates the plot levels. You can change them manually:
Select the Preference/Plot Parameters menu item. Set the following values:
FELIX always reads data from the matrix, not from a graphics file, so that it can recalculate display parameters at any time. Hence, FELIX redraws the graph with each plot command.
At this point you could examine the D1 and D2 vectors in more detail to determine if further baseline correction or phasing adjustments are necessary.
Referencing of the matrix happens automatically, since the header parameters are read or adjusted during processing. You can further adjust the referencing, for example, by giving more descriptive names for the axis.
Select the Preference/Reference menu item. In the control panel, leave every parameter at its current value, except for these:
The 2D spectrum should now be redisplayed with the correct referencing for each axis.
11. View an expanded-region contour plot
You can choose expanded regions with the cursor or by inputting numeric parameters:
Select the View/Limits/Set Limits menu item. When your mouse is positioned over the spectral window, FELIX changes the cursor into a white crosshair cursor.
Holding down the mouse button, drag a box around the region that you want to expand.
When you release the mouse button, the region selected expands to fill the window. The plot is still in intensity mode, hence the contour levels are not shown.
In the control panel that FELIX displays, the parameters are filled in with the values of the current plot.
Select the Preference/Reference menu item. In the control panel, leave every parameter at its current value, except for these:
You can save these parameters and reuse them for other plots. For example, if you were analyzing a series of spectra collected with different mixing times and always wanted to observe identical regions.
The 2D matrix is now plotted in contour mode, with individual contours colored as defined by your preference. Use the Preference/Plot Parameters command to change your display, as needed.
12. Change the 2D drawing parameters
If no peaks are visible, try decreasing the contour level to cut lower into the spectrum. If the peaks are outlined but you do not see the circles shrinking to define the tops of the resonances (see ), try increasing the level multiplier to increase the space between levels:

Figure 1. Troubleshooting contour plots
To see the spectrum displayed with an evenly-spaced grid:
Select the Preference/Plot Parameters menu item. Click Axis and then set Grid Spacing back to 0 and click OK.
First you need to set the peak-picking parameters. Select the Peaks/Pick Region menu item. Leave the parameters at their default values, but set the Pick Region Mode to Define by Cursor. Click OK.
Hold down the mouse button to use the cursor to drag out a box that includes the entire set of desired peaks.
FELIX displays red boxes around all cross peaks meeting the criteria defined in the control panel. After the peak picking is done, FELIX displays a spreadsheet, displaying all the peaks.
Select the Peaks/Remove One menu item. The cursor becomes a +. Click one or two red boxes to remove them, then click <Esc> to return to a normal cursor.
Select the Peaks/Pick One menu item and click to add individual peaks. Press <Esc> to return to a normal cursor.
Select the Peaks/Edit menu item to manually adjust the box defining a peak. Click the center of any red box of a picked peak. The box becomes green.
Click the center of the box and drag to move the entire box or click near a corner of the box and drag to resize it.
Select the View/Plot menu item to redraw the window (and clean up any broken lines or other details).
Select the Peaks/Name One Peak menu item and click one of the red boxes. Set the following parameters to assign the resonance:
*Example integer only. The number in your display should match the number of the peak you select.
Click OK, then press the <Esc> key to return to a normal cursor.
You do not need to assign the peak in both dimensions. You can label the cross peaks in one dimension at a time, as the assignment is made. This is usually how assignments are observed.
If you want to use the restraints list directly in the Insight II or Discover program, you have to use the Insight II proton names as the peak names. At the moment there is no check of atom names, so you may enter anything you want.
Select the Peaks/Find menu item, select Find Peak By Name and set the Action to Color. Set the Peak Name D1 to h1 and Peak Name D2 to *. Select Yellow for Color. Click OK.
FELIX searches the assignment list, and colors the boxes surrounding all peaks with a label of h1 in D1 dimension yellow.
To calculate the volumes of the picked peaks, select the Measure/Integral/Volume menu item. In the control panel, select the Measure All Volume option for Action.
In the next control panel, leave the Peak and Volume set at their defaults. Set Volume Slot Number to 1 and Mixing Time to 0.1. Click OK.
FELIX displays a Building New Volume Entity control panel. Set Total Mixing Time Slots to 6 and click OK.
You can now view the volume data with the Edit/Table menu item (selecting the vol:volumes table) or write the volume data to a file with the File/Export/Table menu item.
To calculate restraints from these volumes based on the two-spin approximation, you must open or create a scalar entity for the database, define a scalar pair, create the restraints (strong-medium-weak, or any other listed choice), and write the restraints file. The appropriate commands are in the Measure menu.
FELIX macros are the most powerful and innovative feature of this NMR processing software. By writing your own macros, you can automate anything that you can do with FELIX manually. Your ability to transform and manipulate data automatically using macros is limited only by your imagination.
FELIX 2004 comes with a library of macros capable of many common processing tasks. You can modify these macros to fit your specific needs.
Chapter 4, "Macros" of the FELIX Command Language Reference provides much more information about writing macros. Its Appendix C, "Example Macros" provides many illustrations of macros and how to use them in FELIX. The two examples below are from this Appendix.
To write or edit a macro, it is easiest to use your system text editor. Any editor may be used as long as the resultant files do not contain formatting characters and do contain standard carriage control.
It is standard for the first line of any macro to contain the macro's name. However, this is optional.
FELIX ignores any macro line that starts with c**. The beginning of a typical macro is shown below.
1 c**users.mac
2 set 0
3 dr
4 ...
Macros may also contain tab characters and blank lines, so that they may be organized to enhance readability. In addition, any characters that follow a semicolon (;) are ignored by the macro interpreter. This makes it easy to add comments to macros, as shown below in Lines 2, 4, and 17:
Please refer to the FELIX Command Language Reference for more in- depth guidance on writing FELIX macros. Online, find the FELIX 2004 documentation at this URL address:
Navigate to the FELIX 2004 documentation. Look for Appendix C, "Macros"; here you can view and print the file.
In this lesson you will learn about the commands and functionalities of the database commands in FELIX.
Start FELIX by double clicking the FELIX icon on your desktop, or by clicking Start on the Windows taskbar, then selecting Programs/Accelrys FELIX 2004/FELIX 2004.
If FELIX prompts you to restore from last session, click Cancel.
The FELIX main window appears with an empty graphics frame, Frame 1.
FELIX displays the OPEN DATABASE FILE dialog box. Navigate to your working folder; then, type in a new filename (e.g., dba0) to open a new empty database.
The name of the database file (as well as the directory of the file) is displayed in the title bar of the FELIX main window, confirming its selection
The FELIX database has a hierarchical structure, illustrated in .
Files are composed of entities or tables whose structures are defined by schema files. The entities are in turn composed of items, which are themselves an arrangement of elements. The dba file system is difficult to understand in an overall sense, but one can begin to become familiar with it by working through some of the dba utilities, as in this lesson.
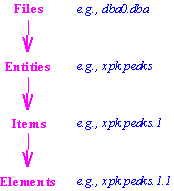
Figure 2. FELIX database hierarchical structure
2. Close the current dba file and create a new one
Click inside the command text field at the bottom of the FELIX window. Enter the following commands (press <Enter> after typing each command), which closes the current dba file, creates a new one, opens it, and then lists the entities in the new dba file:
> dba file close quit
> dba file build test (if you already have a dba file named test, use some other name)
> dba file open test
> dba file show
You should now see the following in the text window:
item page name schema
---- ---- ---- ------
1 1 dba dba
which indicates that only the default (empty) database file exists.
The Peaks/Pick Region command knows how to render the data, even without your specifying a schema explicitly. This is because it knows which entity it requires and automatically uses the appropriate one (i.e., xpk.sch).
4. Check the database file structure and see how it has changed
Select File/Open, set File Type to Matrix (*.mat) and open any 2D spectrum (e.g., the one created in ). Select Peaks/Pick Region to pick a small region of peaks.
You should now see the following in the text window:
item page name schema
---- ----- ---- ------
1 1 dba dba
2 3 xpk dba
5. View the contents of the entity xpk
You should see this in the text window:
item page name schema
---- ----- ---- ------
1 5 peaks xpk
6. Inquire about particular items and elements of the entity xpk:peaks
FELIX displays a list of the cross peak footprints determined by the Pick utility. Until displayed, you can also view a table of the peaks' contents by using the Edit/Peaks menu item. This creates a special table that contains information about the peaks. You can use this table to edit the items or cells of the entity.
You can also specify the display of a particular item in an entity.
Information similar to this appears in the text window:
2 216.186 2.383 0 null 721.749 3.269 0 null
Next you specify a particular element in an item.
Information similar to this appears in the text window:
216.186
Since the element fields are named, you can use an equivalent command:
The same information is displayed as for the preceding command:
216.186
The other database utilities have the same syntactic logic.
7. Load the value of an element
Now you load a value from the database using the name check.
The following value is displayed:
216.186
You can change the value of any element in the database using an identifying number.
You can also change the value of any element in the database by using names instead of numbers.
You begin by copying one of the existing schema, asg.sch, to a new schema with the name wrd.sch. Then you edit this new schema file.
Copy the existing schema, asg.sch, to a new file named wrd.sch in your working directory using Windows Explorer. Next use Notepad to edit the new wrd.sch schema file to the following:
c**wrd.sch
wrd 5
item i k 01 06 (1x,i5)
cenpnt r k 01 10 (f10.3)
wid r 01 10 (f10.3)
cenppm r k 01 10 (f10.3)
name c 32 34 (2x,a32)
Note that three numbers need to be changed in the last line.
The working directory is the folder where you created the database file. You can check or modify this by selecting Preference/Directory
9. Pass data to and get data from a new database entity
This generates a new entity with the name weird, which is based upon the schema wrd.sch, using a single occurrence of that schema.
Equivalently, you could also enter:
> dba element store weird.1.name abcdef
Both commands specify storing the string in the entity named weird, item 1, element 5 (again note that the element fields are named).
Give that element a name by entering:
> dba element load weird.1.name var
Confirm that the element has been named by entering:
> lis var
> abcdef
The following should be displayed:
> abcdef
To view any entity via tables you can use the Edit/Table menu item. This opens a control panel from which you can choose the entity that you would like to display in a table.
To exit FELIX and return to your operating system, select the File/ Exit menu item.
If changes have been made to the FELIX database (which contains spectrum information such as cross peaks, baseline points, etc.), FELIX displays a dialog box prompting you to save changes before exiting.
